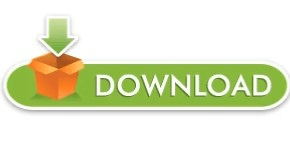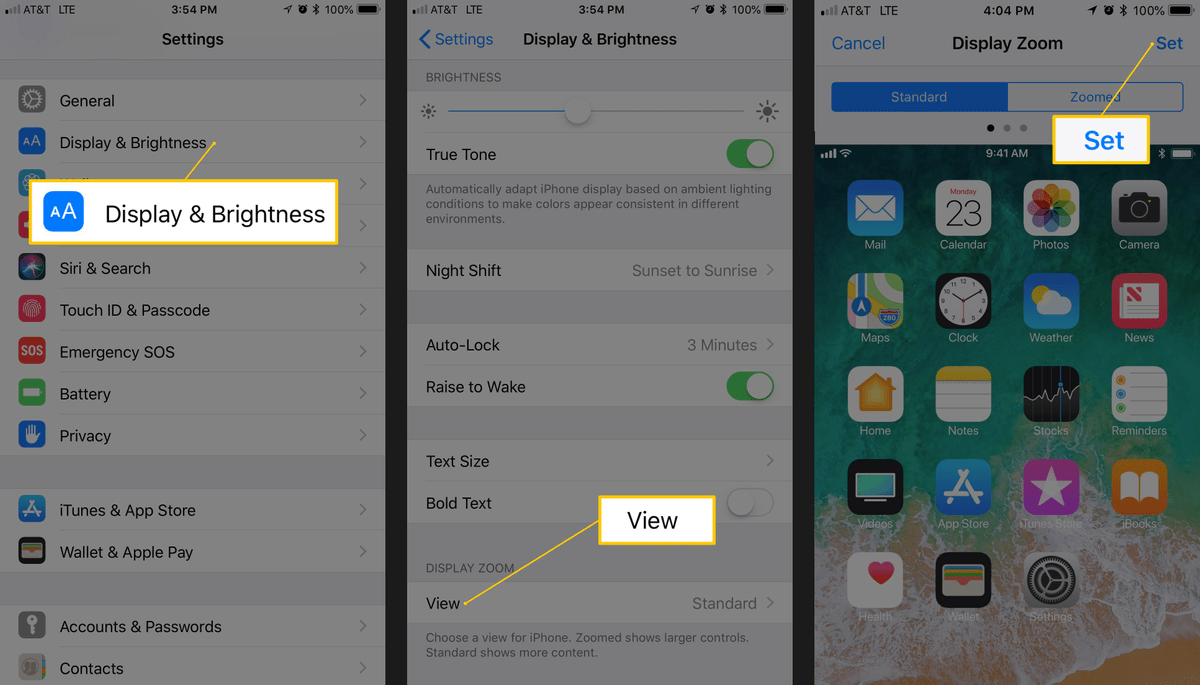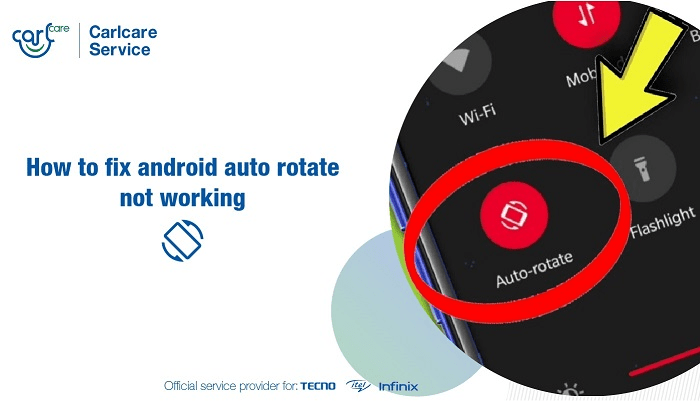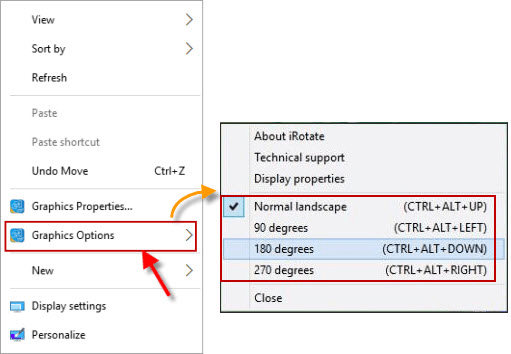It’s particularly great for larger devices like the Nexus 6P and tablets as you won’t have to turn your head anymore when you switch from portrait to landscape mode. Now when you turn your device you’ll see the app icons, search bar, and other details flip their position. Swipe down from the top of the screen to check. You may notice a screen rotation lock button in the quick settings of your phone, too. To allow apps to rotate the screen according to the orientation of your device, or stop them from rotating if you find them turning around while you lie in bed with your phone, go to Settings > Accessibility and turn on Auto-rotate screen. This is allow rotation of only the home screen, and only if you're using the Google launcher (other custom launchers that come with your phone may or may not have a similar function).
If you have an ATI graphics card, select the Rotation tab and Set the preferred rotation. Select the Setting tab and click Advance. Using Operating System settings in the computer: Right click on the desktop and click Properties. Then touch Allow rotation to ensure that the feature is enabled. Select Rotation Activate screen rotate to Portrait mode. Make sure you have auto-rotate flipped on in the Accessibility section and in the Google Now Launcher if you’re using that on your home screen. If you have the Google Now Launcher, swipe right over to Google Now and launch the Settings. There are a couple of spots to do this with Android Marshmallow. If that’s the case, you might want the screen to move along with you, so it’s a more natural experience that matches how you’re holding the phone or tablet. Most phones are big now, so sometimes it makes sense to rotate over to landscape mode.